Название фотошопа с собакой
Американский YouTube-блогер Марк Фишбах (Markiplier) решил попросить у своих подписчиков об одном одолжении — отфотошопить их с его собакой по кличке Чика так, чтобы они выглядели как герои мультфильма «Скуби-Ду» — Шегги и, собственно, Скуби-Ду.
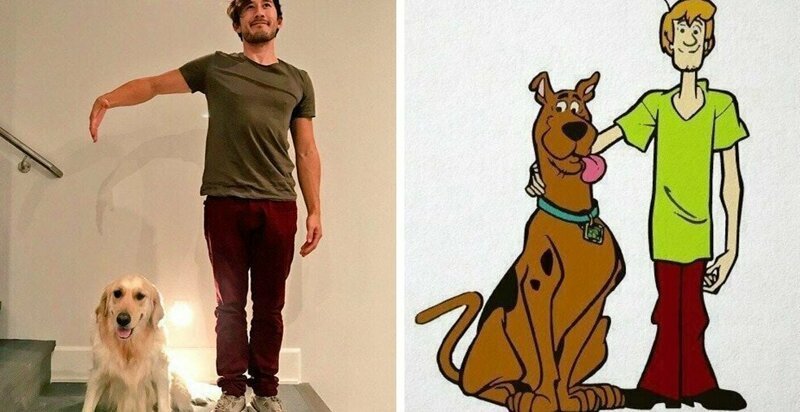
На его запрос в Твиттере откликнулось множество человек, которые как следует развлеклись, искажая фигуры Марка и его питомца и превратив всё это в довольно забавное фотошоп-издевательство. Ну а что он хотел, интернет — место коварное!
Блогер Марк Фишбах попросил своих подписчиков зафотошопить их с его собакой по имени Чика

Источник:
Так, чтобы они выглядели, как на этом рисунке с героями мультика «Скуби-Ду»

Источник:
Но получилось, что получилось:

Источник:

Источник:

Источник:

Источник:

Источник:

Источник:

Источник:

Источник:

Источник:

Источник:

Источник:

Источник:

Источник:

Источник:

Источник:
Но нашлись и те, кто выполнил просьбу Марка!
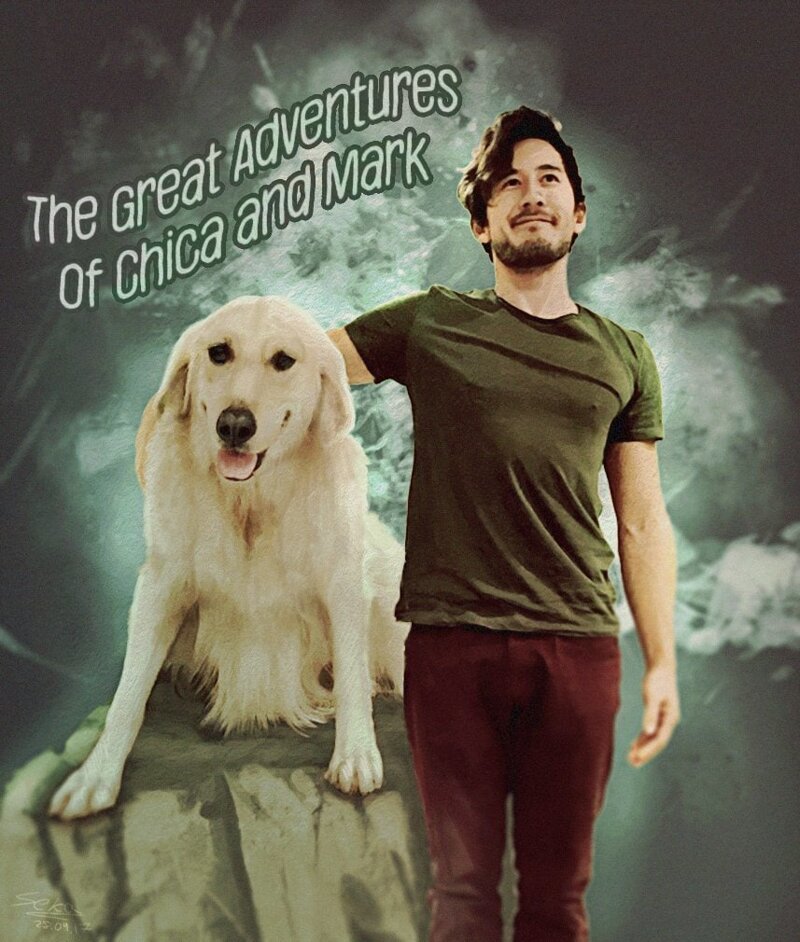
Источник:
Как оказалось, нарисовать их заново проще, чем зафотошопить тот снимок

Источник:
Тут даже сохранена стилистика исходного рисунка

Источник:
Посмотрите, какая красота!

Источник:
Источник
Автор:
19 декабря 2019 15:27
Некоторые люди так сильно любят братьев наших меньших, что видят их буквально повсюду – даже там, где их нет и быть не могло. Один из таких вот поклонников животного мира прифотошопливает фауну на различные снимки и публикует свои творения в инстаграм-аккаунте Animals in Things (“Животные в вещах”). Между прочим, здорово получается!

1. Королевский осьмизонт

Источник:
2. Корги-буханка

Источник:
3. Мишка на страже

Источник:
4. Яблоко-сова

Источник:
5. Уткобанан, произведение современного искусства

Источник:
6. Большой белый акулодирижабль

Источник:
7. Жирафохлеб

Источник:
8. Скала-носорог
9. Птица-лимон

Источник:
10. Тюлень-мороженое

Источник:
11. Осторожнее, может ужалить!

Источник:
12. Царь горы

Источник:
13. Ватные овечки

Источник:
14. Кокосовый медведь, редкий вид

Источник:
15. Модно и дорого

Источник:
16. Боулинг-лама

Источник:
17. Животное в животном в животном

Источник:
18. Французский баклажановый бульдог

Источник:
19. Борода из кошки

Источник:
20. Йодочерепаха

Источник:
21. Лягушка-цуккини

Источник:
22. Кресло-орангутан

Источник:
Источник: — переведено специально для fishki.net
Ссылки по теме:
Понравился пост? Поддержи Фишки, нажми:
Источник
В этом уроке мы создадим веселый портрет собаки, думаю, урок придется по душе многим владельцам домашних животных. Как создать человека с лицом собаки в фотошопе.
В уроке вы научитесь:
- Совмещать, казалось бы, абсолютно несовместимые изображения;
- Работать со светом и тенью и имитировать студийную съемку на простых домашних снимках;
- Качественно вырезать сложные объекты – шерсть, волосы и тп.;
- Работать с масками слоя, группами, смарт объектами;
- Пользоваться корректирующими слоями и многое другое.
![]()
Ресурсы
Шляпа — https://ep.yimg.com/ty/cdn/hatstore/irishBeigeOliveivy.jpg
Одежда — https://www.shutterstock.com/pic.mhtml?id=17761096&src=id
Шаг 1
Создаем новый документ Файл-Новый (File-New) с такими параметрами:
![]()
Шаг 2
Создаем новый слой (Shftt + Ctrl + N на PC и Cmd + Shift + N на Mac) и называем его “Background”. Выбираем Инструмент Градиент (Gradient Tool (G)) и устанавливаем левый цвет на # 6c6c6c, а правый на #000000.
На верхней панели выберите режим инструмента Радиальный (Radial). Проведите градиент от середины холста к одному из углов.
![]()
![]()
Шаг 3
Выберите фото вашего любимого питомца, помните, что чем качественнее фотография, тем лучше будет результат. Инструментом Перо (Pen (P)) выделите голову. На данном этапа не старайтесь сделать это очень точно, в следующих этапах мы уточним выделение.
После создания контура, нажмите ПКМ по слою и выберите пункт Образовать выделение (Make Selection).
![]()
Шаг 4
Активируйте инструмент Волшебная палочка (Magic Wand Tool (W)) и на верхней панели нажмите кнопку Уточнить край (Refine Edge). Это позволит более точно вырезать сложные объекты, например, мех, как на нашем фото.
Используйте инструмент Уточнить радиус (Refine Radius) и пройдитесь по краям чтобы фотошоп автоматически отделил фон от изображения. Если захватили лишнее, активируйте инструмент Стереть уточнения (Erase Refinements) (он находится в той же панели ниже Уточнить радиус (Refine Radius)).
Когда закончите, перейдите в Слои-Слой маска-Показать всё (Layer-Layer Mask-Reveal All) и по маске сотрите или восстановите некоторые части.
![]()
Шаг 5
Приступим к добавлению одежды. Вырежьте и поместите в документ шляпу, не забывайте использовать Маску слоя, чтобы иметь возможность редактировать изображение в любой момент.
![]()
Шаг 6
Теперь начнем добавлять тени, они помогут сделать изображение более реалистичным. В первую очередь нарисуем тени под ушами и воротником, не забываем, что источник света находится справа сверху. Загрузите выделение собаки – с зажатой клавишей Ctrl щелкаем по маске слоя с собакой.
Создайте новый слой под слоем с собакой и назовите его “Hard Shadow”. Перейдите в Выделение-Трансформировать выделение (Select-Transform Selection) сдвиньте выделение немного вниз и влево.
Используйте мягкую маленькую кисть с 10% непрозрачности рисуя тени. Это будет основа теней. Затем снимите Выделение-Снять выделение (Select-Deselect), создайте новый слой над “Hard Shadow” и назовите его “Shadow Soft”. Здесь мы будем использовать ту же кисть, но нарисуем тень без жестких краев. Мягкие тени дают некоторую глубину.
![]()
Шаг 7
В этом шаге мы будем добавлять тени от шляпы. Создайте новый слой над слоем с собакой и назовите его «Hat Shadow». Мягкой кистью нарисуйте тень под козырьком шляпы. Возьмите кисть с 10% непрозрачности и следите, чтобы тень не была слишком сильной.
![]()
Шаг 8
Этот шаг необязателен, но помогает организовать рабочее пространство и существенно снизить время, потраченное на работу. Соберите в группу все слои относящееся к собаке Ctrl + G на PC или Cmd + G на Mac. При нажатии правой кнопкой мыши на этой группе вы можете преобразовать её в смарт-объект. Он будет работать как один слой, однако вы можете дважды щелкнуть по миниатюре и отредактировать смарт объект в новом окне. Миленькая особенность, которая может быть очень полезна в определенных ситуациях.
![]()
Шаг 9
Перейдем к освещению, начнем с фона. Над фоновым слоем создайте новый слой (Ctrl + Shift + N на ПК и CMD + Shift + N на Mac) и назовите его «Back Light». Кистью белого цвета большого размера нарисуйте свет позади собаки, как показано ниже.
![]()
Шаг 10
Чтобы фото не отличалось от студийного, давайте добавим резкости Фильтр- Резкость-Умная резкость (Filters-Sharpen-Smart Sharpen), примерные настройки вы видите ниже, но можете использовать другие на свое усмотрение. Поскольку мы применили фильтр к смарт объекту, мы можем изменить настройки в любой момент.
![]()
Шаг 11
Создайте новый слой поверх всех слоев и назовите его “Hightlight”. Щелкните правой кнопкой мыши на этом слое и создайте обтравочную маску чтобы слой относился только к слою с собакой. Возьмите большую круглую кисть с 20% непрозрачности и белым цветом нарисуйте свет справа. Установите режим наложения слоя на Перекрытие (Overlay). Не переусердствуйте – добавьте только немного легкого свечения.
![]()
Шаг 12
Создаем новый слой, называем его “LowersideShadow”, прикрепляем к нему обтравочную маску. Делаем то же, что и в предыдущем шаге, только черным цветом и рисуем слева.
![]()
Шаг 13
Повторите последний шаг, но на этот раз в нормальном режиме наложения и сконцентрировавшись на левой верхней стороне. Это может показаться вам утомительным, но поможет создать красивые, реалистичные тени.
![]()
Шаг 14
Создаем новый слой и добавляем теней на одежду и шляпу для придания формы.
![]()
Шаг 15
Когда тени и света созданы, время приступить к общему тонированию. Создаем корректирующий слой Экспозиция (Exposure) Слой-Новый корректирующий слой-Экспозиция (Layer—New AdjustmentLayer—Exposure). Добавляем к нему обтравочную маску. Ниже приведены настройки, которые сделают изображение темным, но нам не нужен этот эффект на всем документе, по маске слоя сотрите воздействие в центральной части холста, оставив темными края.
![]()
Шаг 16
Чтобы усилить свечение, создайте ещё один корректирующий слой Экспозиция (Exposure).
![]()
Шаг 17
Маленькая деталь, которая добавляет изюминку портрету, это отражение в глазах. Выберите Инструмент Овальное выделение (Elliptical Marquee (M)) и нарисуйте несколько белых бликов на отдельном слое. .
![]()
Шаг 19
Создаем новый корректирующий слой Уровни (Levels) Слои-Новый корректирующий слой-Уровни (Layer—New Adjustment Layer—Levels). Ниже приведены настройки, которые использовал я, вы можете экспериментировать и придавать своим работам индивидуальность.
![]()
Шаг 20
Создайте новый корректирующий слой Черно белое (Black & White) Слои-Новый корректирующий слой-Черно белое (Layer-New Adjustment Layer- Black & White) и понизьте его непрозрачность – это позволит придать изображению более классический вид.
![]()
Шаг 21
Создайте новый корректирующий слой Вибрация Слои-Новый корректирующий слой-Вибрация (Layer-New Adjustment Layer-Vibrance) для осветления изображения и повышения контраста.
![]()
Шаг 22
В завершение создаем корректирующий слой Карта градиента (Gradient Map) Слои-Новый корректирующий слой-Карта градиента (Layer-New Adjustment Layer-Gradient Map), измените режим наложения этого слоя на Перекрытие (Overlay) и уменьшите непрозрачность до 20%.
![]()
Окончательный результат:
![]()
Мы это сделали! Поздравляем вас! Надеемся, вам интересно было создавать такой юморной образ.
Источник
“Фотошоп” – самый известный графический редактор. Лучший помощник художников, фотографов, дизайнеров и просто творческих людей. В этой статье мы предлагаем читателю поближе познакомиться с данной программой: узнать виды “Фотошопа”, типы обработки в этой программе, используемые стили и широко применяемые инструменты. Так вы сможете выбрать самую подходящую вам разновидность графического редактора.
“Фотошоп 1.0”
Этот вид “Фотошопа” – стартовая версия программы. Увидела свет в 1990 году. По функционалу сильно напоминала известное приложение “Виндовс” – Paint. Но для своего времени это была достаточно “продвинутая” программа.
С тех пор разработчики каждый год старались выпускать более совершенную версию своего продукта, снабжать его новыми полезными инст?

